How to Download Files From the Web
You can download individual files from our Written Lessons or any of our audio sermons pages and read or listen to them later on your portable device (smart phone, personal music player, Kindle, etc.), or on your computer, laptop or tablet at home without an internet connection.
Downloading .pdf files (Written Lessons), .mp3 or .wma files (Audio Sermons), or any other files from the web is easy.
First, click on the link to the file with your RIGHT mouse button. A drop-down menu will appear.
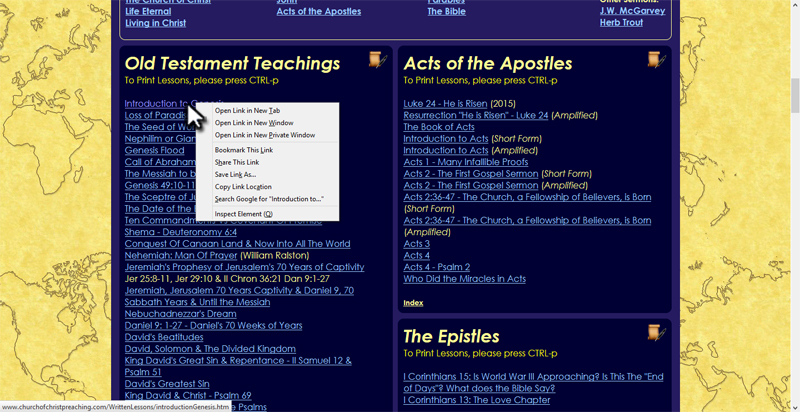
RIGHT-click on link for drop-down or "context" menu
Using Internet Explorer or Opera
Click "Save target as..." in the drop-down menu
Using Mozilla Firefox or Google Chrome
Click "Save Link As..." in the drop-down menu
Using Safari
Click "Download Linked File" in the drop-down menu
If you see a window asking if you want to save the file, click "Save", "Yes", or "OK"
Depending on how your browser is configured, the WrittenLessons zip file will probably be copied to your "Downloads" folder. If not, you will be asked where you want the file saved to. This is the best situation, because it will allow you to download the file directly to your flash drive, or wherever you want to store it. If you are not asked where to store the file, click here for instructions on finding your Downloads folder.
If your browser does not save the file to the Downloads folder, then you will see a window asking you where to save the file.
(NOTE: If you are using the Opera browser, you will always be prompted to decide where to store the file.)
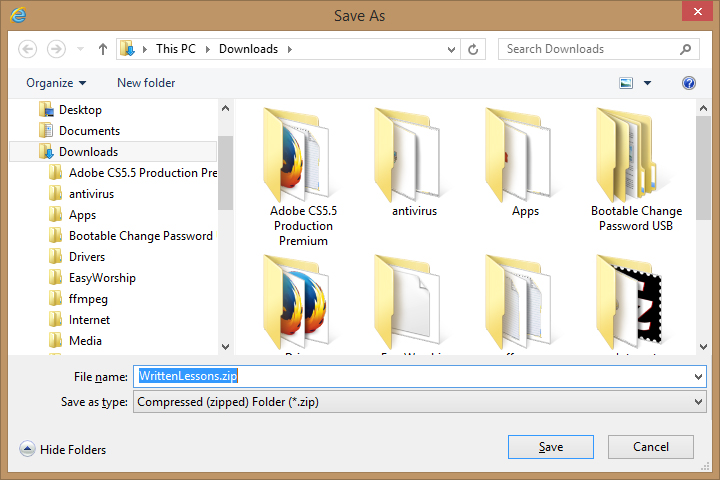
"Save As" prompt for Internet Explorer
To download the file to a flash drive
Make sure that the flash drive is inserted into a USB port on your computer, and scroll down to find it in the folder tree:
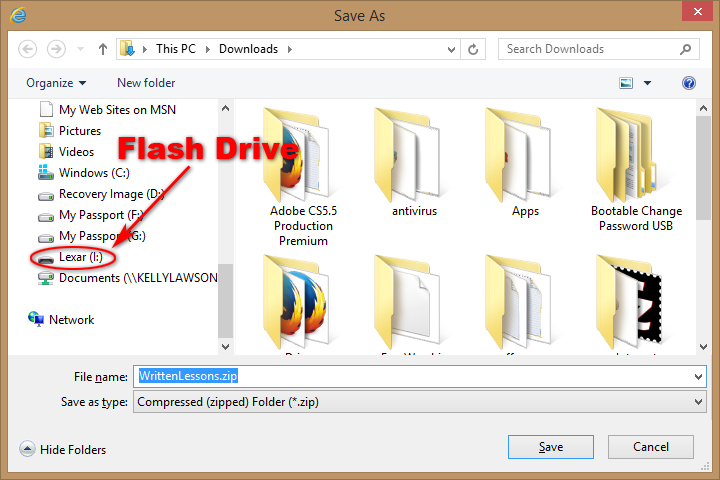
A flash drive in the folder tree
Notice that the icon for the flash drive  is different than the icons for the hard drives
is different than the icons for the hard drives
 . The name of the flash drive (in this case, "Lexar") will be different, depending on the brand name of your flash
drive. The drive letter (I:) will also be different - it could be (E:), (F:), (G:), or any other letter except C:, depending on how many drives your
computer has. It probably won't be D:, either.
. The name of the flash drive (in this case, "Lexar") will be different, depending on the brand name of your flash
drive. The drive letter (I:) will also be different - it could be (E:), (F:), (G:), or any other letter except C:, depending on how many drives your
computer has. It probably won't be D:, either.
Select the flash drive and click the "Save" button.
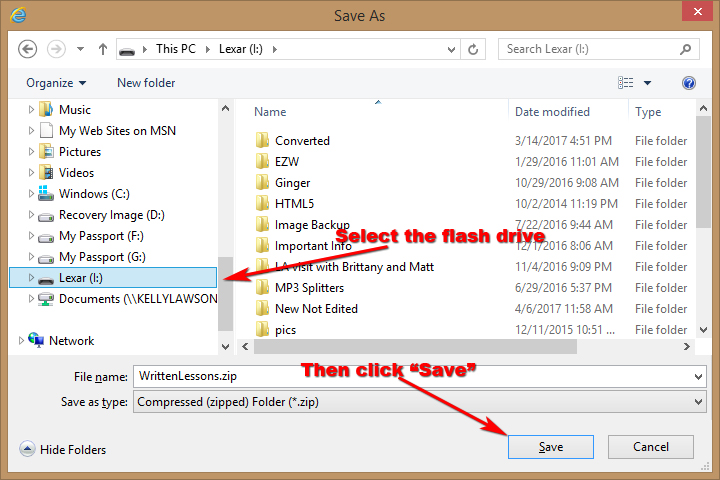
Saving the file to a flash drive
To download the file to your desktop
Click on "Desktop" at the left of the folder tree, then click the "Save" button.
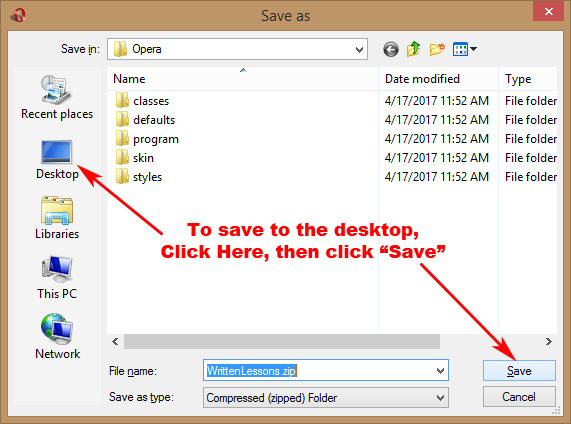
Downloading file to the Desktop in Opera
If you are not saving the file to a flash drive or desktop, use the folder tree to navigate to the location where you want to save it.
Thank and God bless you,
Main Street Church of Christ